On LinkedIn, most people have a personal profile to showcase their work history and accomplishment. Some people are also administrators of a company profile to manage and engage with other users on the social platform on behalf of the company. At the top of your navigation for ‘Notifications,’ you will receive a mix of personal and business notifications based on your settings. For some posts, you can comment as yourself (personal), whereas for others, you can comment as the company.
06/13/2022 – I received feedback that the new quality of life update is not available to every LinkedIn user, so I’ve reverted the post to the original instructions. I’ve moved the new instructions into a PDF placed in the FAQ section for anyone with access to the new drop-down feature.
Thank you to the community for the corrections.
By default, on your feed when you log in to LinkedIn, you will be commenting as you (personal). To comment on any post as the company, follow the steps below:
Time needed: 5 minutes
How to Comment on LinkedIn Posts as a Company
- Go to your company page
Navigate to the company page you want to use for commenting on posts.
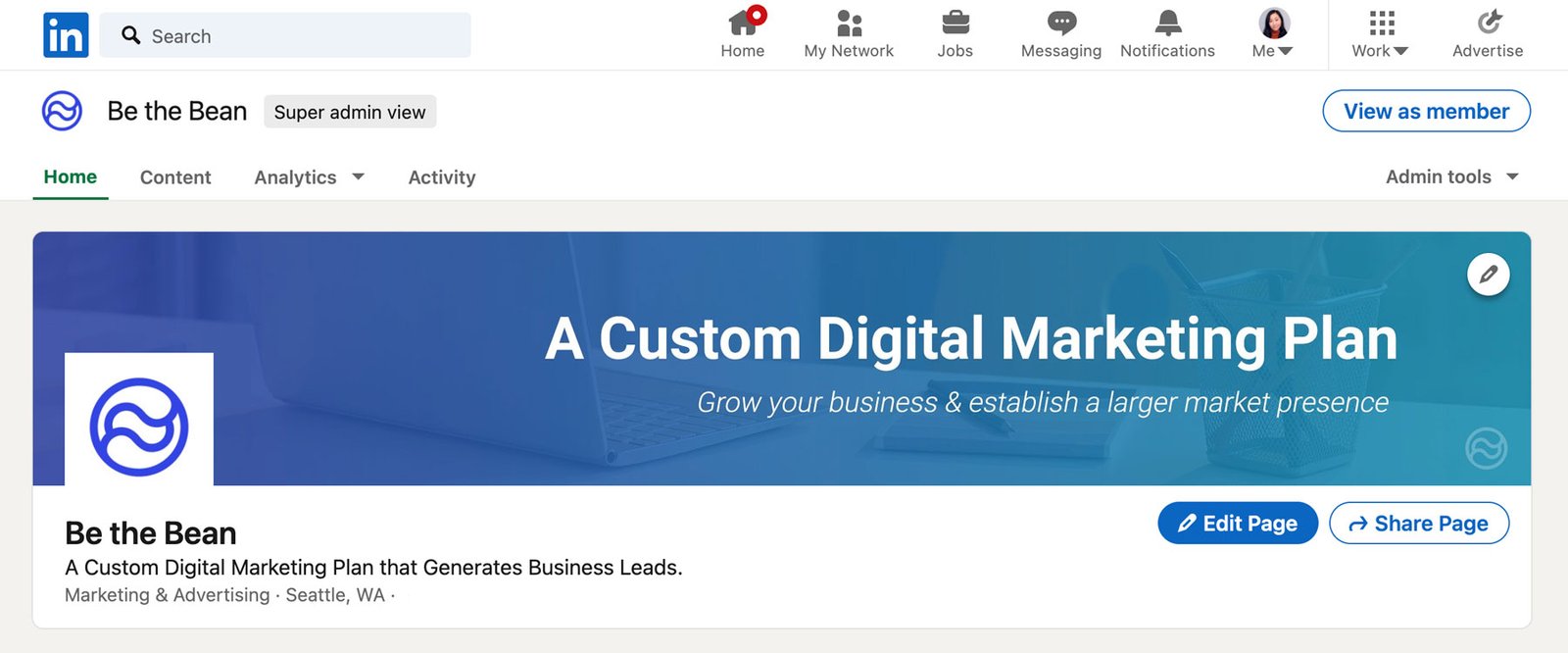
- Copy the profile ID in the URL
In your browser, copy your company ID which is a string of numbers.
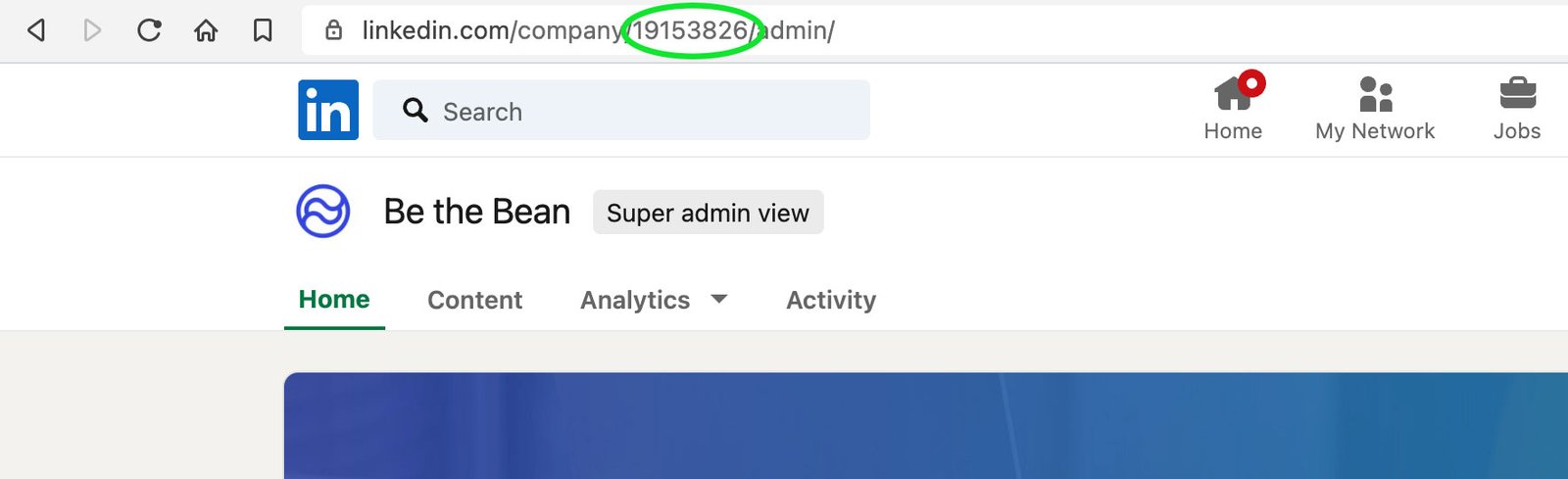
- Go to a LinkedIn Post and Copy the Link to Post
Open a new browser tab/window and go to any LinkedIn post. On the post, click on the three dots in the top right-hand corner of the post to open a menu option to copy the link to the post.
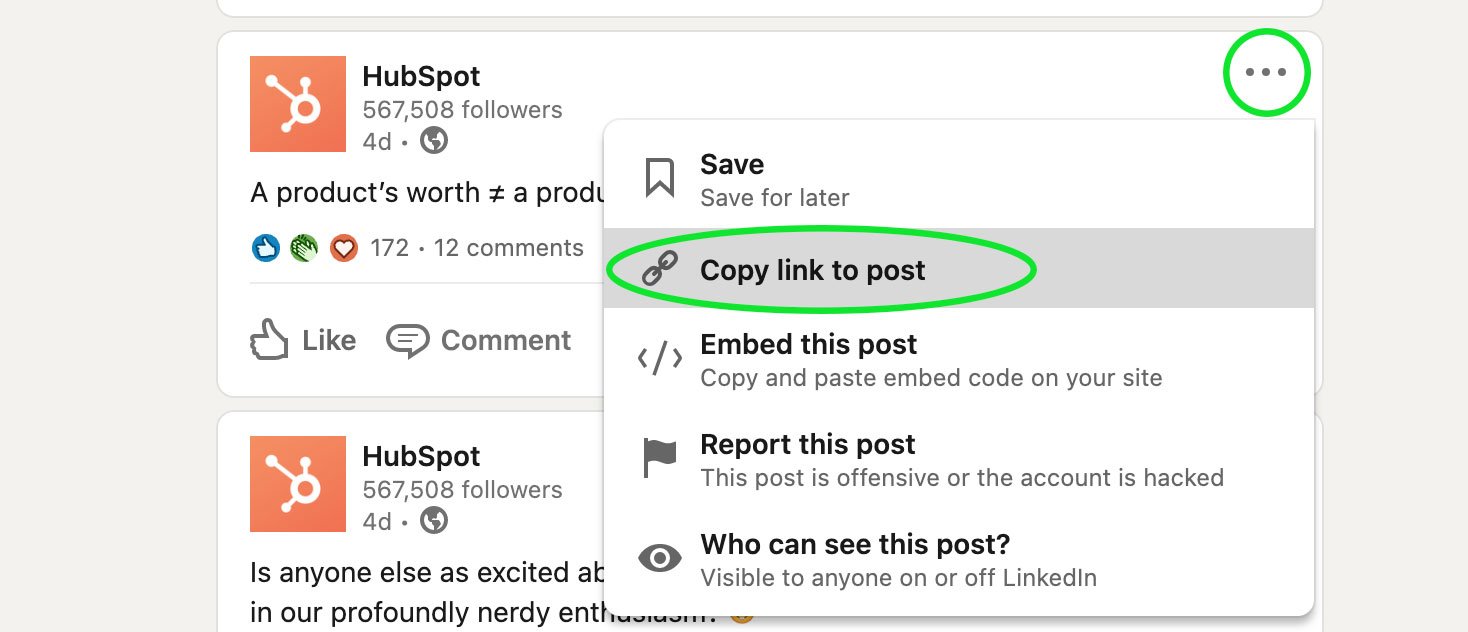
- Paste and go to the link of the post
In your browser, paste the copied link in the URL, and go to the page. If there is ‘?utm_source=…‘ parameter at the end of the URL, delete the string of text starting from the ‘?’ to the end as indicated in the screenshot.
You will now be viewing the individual post, and you can see that you can engage with the post as yourself (personal) by default.
Note: Around March 2022, LinkedIn started adding UTM parameters at the end of the post URL, which is used for website analytics. You must delete the parameters for the steps to work. (Credit Rachel and the community for identifying and confirming the issue.)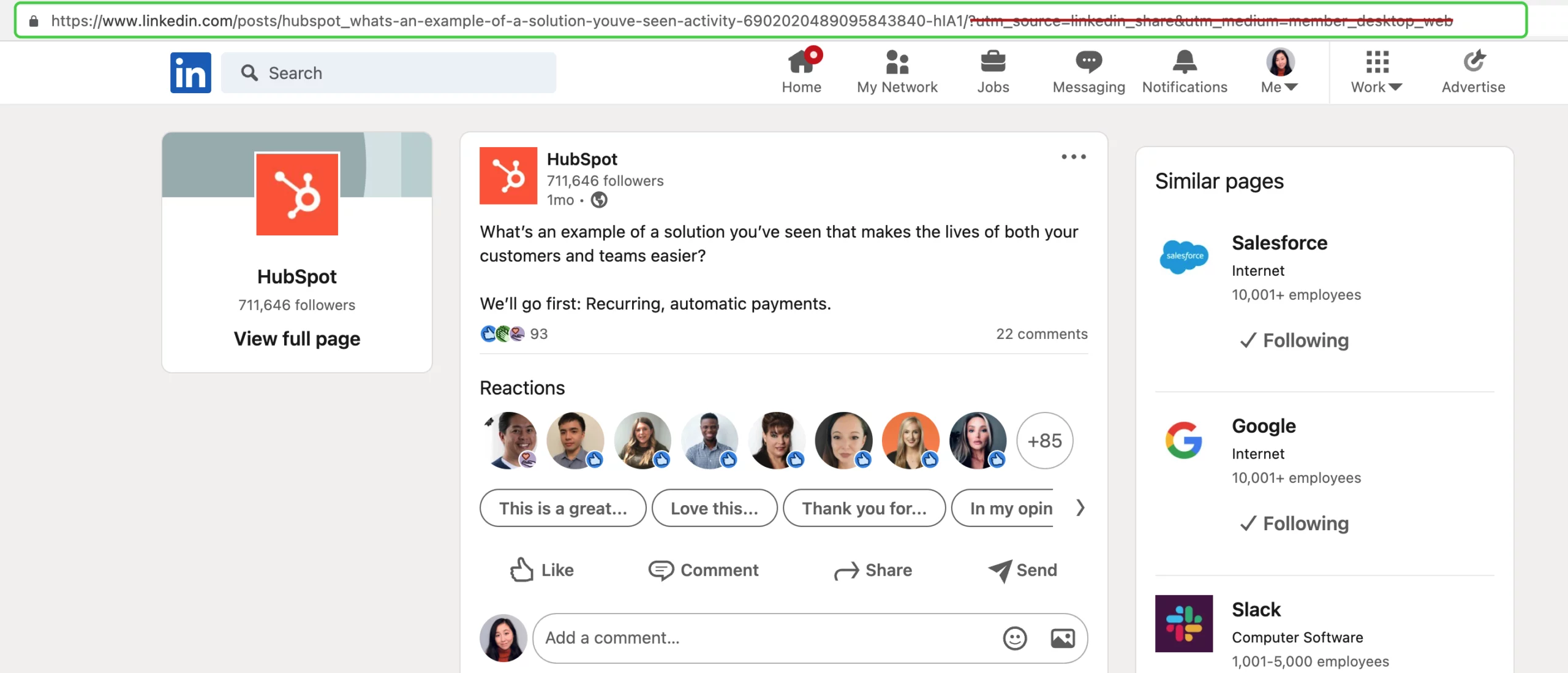
- In the post URL, modify the end
On the post URL, add the following string to the end of the URL and hit enter/return to load the new page:
?actorCompanyId=YOURIDNUMBER
The final URL should look like this format:
https://www.linkedin.com/posts/post-name-here-activity-3143187938742/?actorCompanyId=YOURIDNUMBER
Note: The string is case sensitive, so make sure the letter ‘C’ in Company and ‘I’ in Id is capitalized. (Credit to Ramneek K.)
- Done! You can now Comment as your Company
You will see the profile photo change to confirm that you can now comment, like, and share on behalf of the company.

FAQs
Where are the new “How to Comment on LinkedIn Posts as a Company” instructions?
If you have access to the new LinkedIn feature that allows you to click on your profile picture to change from commenting from your personal to the company profile, you can find the instructions on how in this PDF.
The instructions were moved to a PDF since most users indicated that the new feature was not accessible to them yet.
When can I access the new quality of life update to comment as a company?
Unfortunately, I do not know when all users will have access to the new drop-down feature. I’ll update this post as soon as I learn more.
People will choose to comment as a company to reply to tagged post comments or give feedback as a brand related to the post topic. Commenting as a company on LinkedIn is also a great way to support any of your partners in the industry or give a ‘Like’ to people who shared your posts to let them know you appreciate them spreading your news.
Most often, you can quickly Like or Comment on LinkedIn posts as a company from the notifications screen when the platform alerts you. Still, the steps above are great when you want to engage with any post or don’t have an automatic platform alert to comment easily.
Would you like to learn how you can use LinkedIn in your marketing strategy to grow your business? Contact us today.
Last updated: 01/02/23, fixed some grammar.

With over 10+ years of experience in marketing and design, Jiun help businesses manage and execute marketing campaigns, track goal metrics, develop SEO-friendly content, optimize the buyer lifecycle, and collaborate with multiple partners, vendors, and press to maximize a brand’s lead acquisition strategy. Her background in marketing, graphic design, and front-end web development allows her to easily plan, communicate, and develop projects to meet your organizational goals.


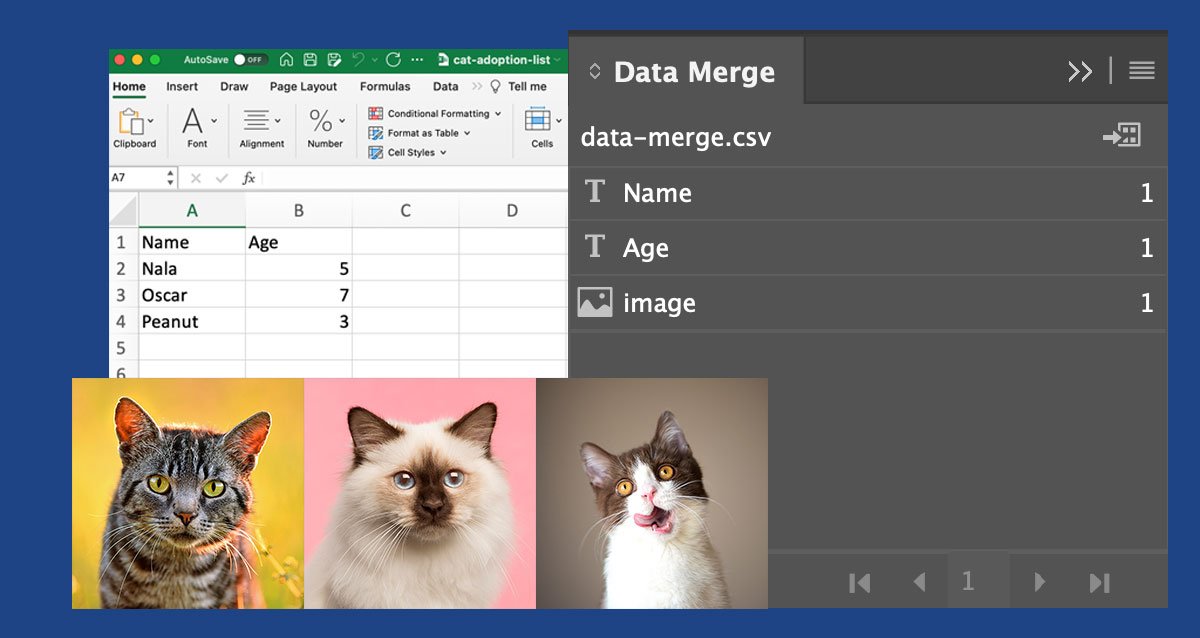

Lei
Quick question, if we comment or reply as a company on a certain post, will it reflect on our LinkedIn social media page?
As an individual, when we comment/reply on a post, it reflects on our profile page. But Im not sure for a corporate/business page. Could you share your knowledge on this? Thanks a ton!
Jiun Wang
Hi Lei,
Apologies for the late reply, but when a company engages with a post by Liking to Commenting, it may appear in another person’s news feed. When you view a company profile page, you won’t be able to see their ‘Activities’ like you would when viewing an individual’s profile, where it shows what they have Liked or Commented on.
I hope that helps!
Best,
Jiun
Sally Jozwiak
Do you have to be a LinkedIn Premium user for this to work? I’m Super Admin of two company pages and I do not have the drop-down option to like a post. With the new quality of life option, shouldn’t this just show up? Or do I still need to do some of the steps outlined in the blog? Thanks!
Jiun Wang
Hi Sally,
Thank you for your comment and for notifying me to know that you don’t seem to have the feature. I’ve received similar comments in the past few dats from others and realized that this was not a feature that LinkedIn pushed out to every user. I’ve reverted the instructions back to the original ones and have archived the new ones in a PDF down in the FAQ section. I appreciate the feedback!
Thank you,
Jiun
Andy
It looks like there is now a drop down list to change to your company page to like or comment on a post!
Jiun Wang
Hi Andy!
Yes – finally! Thank you for the notification, I’ll update this blog post to reflect the steps accurately.
-Jiun
Holly Kuldell
This was so helpful! Thank you!!
I found I could only “like” the post this way though, and for a comment to go throught, I would have to leave ?utm_source=linkedin_share& at the end and place the actorCompanyId after that “and” sign without a question mark. So it would be like this:
https://www.linkedin.com/posts/USER_POSTINFO/?utm_source=linkedin_share&actorCompanyId=YOURIDNUMBER
Not sure if other people have found this but wanted to share!
Philip
Super helpful! Thanks Jiun
Bill
Do you know if you can edit a comment you left as a page after you have posted it? Having trouble finding that option so I can add links, fix typos, etc. after the fact
Jiun Wang
Hi Bill –
Apologies for the super late reply, as I found some comments that were filtered out. Regarding editing a ‘Like’ or ‘Comment’ after you have made it, yes, you can still make the change by going back to the post. It is not easy to find the original post since Companies don’t have an activity log, but I will update the blog if I find a way to find a simple way.
Best,
Jiun
JB
THANK YOU!!
Kia
Hello,
I’ve noticed the same problem as Cloe, and deleting the UTM parameters does not help.
Would appreciate if you have any other suggestions!
Nadya B.
Thanks a lot!
Chloe
This used to work perfectly for me, but no longer works. I’ve tried changing the d to Uppercase in ID (as per the last comment), but still no luck. Any other suggestions?!
Jiun Wang
Hi Chloe,
I’ve recently updated ‘Step 4’ to indicate that you need to delete the ‘UTM Parameters’ at the end of the URL for this to work again. LinkedIn recently added some website tracking text to the end of their URLs which cause the original steps to not work. If you delete the ‘?utm_source=…‘ parameter at the end of the URL, that should do the trick. View the screenshot that has been updated in the post above to double check.
Let me know if you have any questions to help you further.
– Jiun
Ed
I have been using this trick regularly for over a year, but it has stopped working for me. I have changed nothing on my end as I simply copy-n-paste from a text file that I keep.
Jiun Wang
Hi Ed,
Yes, it’s been brought to my attention by a few other users that LinkedIn recently started adding ‘UTM parameters’ at the end of the post URLs which have caused problems with this trick. I’ve updated the how-to steps above to indicate that part of the URL you need to delete to have the “?actorCompanyId=YOURIDNUMBER” string work at the end again.
Let me know if that doesn’t work and I can help you troubleshoot further.
– Jiun
Ed
Yes…I had noticed that the links were longer and your updated instructions worked perfectly. Thank you!
Samantha Whitehouse
Good morning,
I have been using “?actorCompanyId=YOURIDNUMBER” for a while without any issues but it is no longer working. When I follow all the usual steps, it still only lets me comment from my personal page despite having the company number in the website as suggested above. I have checked and I am a super admin.
Thanks, Samantha
Jiun Wang
Hi Samantha,
Thank you for reaching out! A few other users recently have pointed out that LinkedIn started adding ‘UTM parameters’ at the end of the post URLs. I’ve updated the how-to steps above to indicate that part of the URL you need to delete to have the “?actorCompanyId=YOURIDNUMBER” string work at the end again.
Please let me know if that doesn’t work and I’m happy to help troubleshoot.
– Jiun
Samantha
For those having trouble, I discovered that I was using an uppercase “d” in the CompanyId portion. Once I fixed that, it worked.
Thanks for this, Jiun!
Jiun Wang
Hi Samantha!
I’m happy to hear that you worked out what was going on. 🙂
– Jiun
Neli B
It doesn’t work anymore.. or is just me having trouble with that?
Jiun Wang
Hi Neil,
It has been a common issue with other users that the “?actorCompanyId=YOURIDNUMBER” (Step 5) was not typed in exactly as it is, considering the case sensitivity of the letters. Let me know if you are still facing problems commenting post as a company and we can work on it 1-on-1.
-Jiun
Charles
This worked fine for me in the past but not working today.
Jiun Wang
Hi Charles!
Please double check that you are copying “?actorCompanyId=YOURIDNUMBER” exactly as it is since the letters are case sensitive. If that doesn’t work, I’m happy to further troubleshoot with you on email or a quick call.
-Jiun
Helen Van Eeden
Hi,
This is so helpful, thanks. Do you know how we can do the same on a job update as the above doesn’t seem to work with that. When someone updates their LinkedIn to working with us I want to welcome them from the company.
Jiun Wang
Hi Helen,
I’m glad this post was helpful for you. For an employee who posts a job update, if you can access the post link, you can follow the same steps by added the “?actorCompanyId=YOURIDNUMBER” at the end of the URL to change commenting as the company. Let me know if you’d like to write up a ‘How-to’ article on that if you need more information.
– Jiun
Carolyn
I tried this over and over, following the steps exactly and it never changes to my company page. Please help!
Jiun Wang
Hi Carolyn,
I’m sorry to hear that its not working, can you double check if you are a current ‘Content or Super Admin’ of your company page? Please contact your company page administrator to double check for you if you are not sure. I just walked through the steps and double checked that it should still work,.
-Jiun
Ramneek Kaur
?actorCompanyId – this is case sensitive so make sure C in Company and I in Id are uppercase. Else you’d keep seeing your personal profile and not company page.
Jiun Wang
Hi Ramneek!
Thank you for pointing out how string is also case sensitive. I have updated the blog post to include that note and credited you in it. I always appreciate the community helping each other.
– Jiun
Dan
Thanks for this, but I have to say it is completely ridiculous that you have to go to all this trouble just to interact as your company. It should just be a toggle option integrated in the in LinkedIn UI.
Jiun Wang
Hi Dan –
I’m glad this article helped, and I agree that it would be a quality of life update if LinkedIn made it a toggle or some type of drop down option to switch between personal and company. I will make sure to update this post if that day comes in the future.
– Jiun
Shaun Jardine
is this still correct? Didnt work for me
Jiun Wang
Hi Shaun –
Yes, this still works. Two things you can check for is that you have the correct company role permissions (ie., Super admin or Content admin) and make sure the ‘?actorCompanyId=YOURIDNUMBER’ is typed or copied as is since its case sensitive. Please let me know if you have issues still and I’m happy to email you to troubleshoot what is going on. Also, apologies for not seeing this comment sooner as I have not checked on messages.
– Jiun
jyoti
Still i am not getting option to comment
Jiun Wang
Hi jyoti –
Yes, this still works. Two things you can check for is that you have the correct company role permissions (ie., Super admin or Content admin) and make sure the ‘?actorCompanyId=YOURIDNUMBER’ is typed or copied as is since its case sensitive. Please let me know if you are still experiencing any issues and I’m happy to email you on a 1-to-1 basis.
– Jiun
Rachel
Hello, this option is no longer working for me either. It seems something has changed with LinkedIn within the last several days and when you copy and paste the link, it now shows source=linkedin_share&utm_medium=member_desktop_web which it did not before. I am a super admin for my page and can no longer comment, or like on other postings via the old method. Its critical I am able to figure out a way to comment as my company.
Jiun Wang
Hi Rachel,
I believe the link you are copying has a “Google Campaign URL” parameter attached to the end which is extra text that is added to capture analytics information.
For example your URL structure looks like: https://www.linkedin.com/posts/name/?utm_source=name&utm_medium=name….etc
You will want to DELETE all the characters starting from the question mark (?) to the very end. Then follow step 5 again in the instructions to add the ‘?actorCompanyId=YOURIDNUMBER’ to the end of the URL.
So your final URL would look similar to this structure: https://www.linkedin.com/posts/name/?actorCompanyId=YOURIDNUMBER
I hope that helps and let me know if it still doesn’t work and we can chat via email (https://bethebean.com/contact/)
-Jiun
Amanda
Deleting up to the ? on the copied link was the problem-solver. You should update your directions to include that tip.
Chrissy McG
Yes! This worked, thanks, you’re a lifesaver!
Helene
You just saved my life. No idea how, but I liked something as a company page I manage, thinking I was doing so as my personal page. That content is really not aligned with that company’s clientele – this is the only helpful article I found to reverse engineer an unlike! Thank you so much!
Ella Bee
Super helpful thank you!
Nikki
Thank you for this! Incredibly helpful.
Doug
Super helpful!!