You have a Google Analytics account setup, but you have discovered that your website has several scripts for tracking page views and user behavioral data. With the benefits of Google Tag Manager, you can combine all those script tags into one organized location and may also improve your website’s load speed.
Creating a Google Tag Manager Tag
First, after creating your free Google Tag Manager (GTM) account, you will want to link your existing Google Analytics Tracking ID by creating a New Tag in the Workspace.
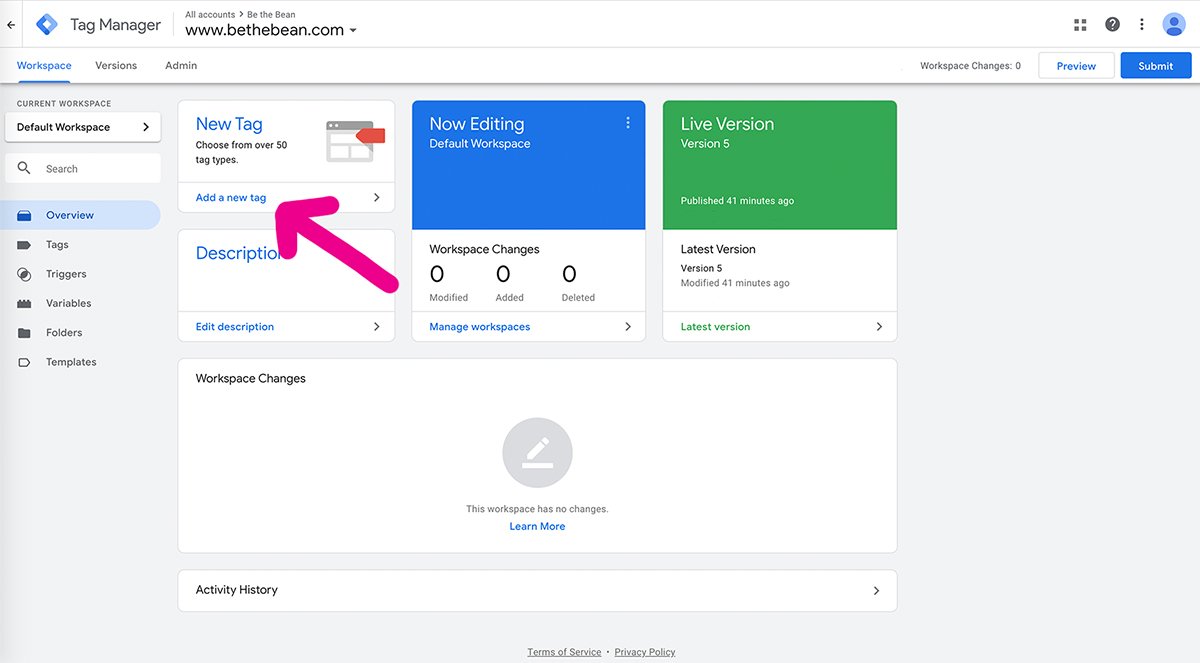
The new tag will track all of your website page views and provide you with all data reports available in Google Analytics. The analytics data can help you understand your website’s performance and pivot your marketing strategy.
Step-by-Step Instructions
Time needed: 10 minutes
How to Link Google Analytics to Your Google Tag Manager Account
- From your Google Tag Manager account, create a new Tag
- Name Your Tag
It can be the same name as your Google Analytics Property View name.
- Choose a Tag Type
The “Google Analytics: Universal Analytics” is a good default option.

- Select Track Type – Page View
- Select a Settings Variable
In the drop down, you can create a “New Variable” which will ask for your Tracking ID of your Google Analytics Property View. Keep Cookie Domain on auto if you’re only tracking one website in this workspace. Name your Variable and hit “Save.”

- Select a Trigger – All Pages
- Save the Tag
- Publish Your New Changes
To push your settings live, you will need to publish your workspace. There is an option to add notes when you publish changes.
- Remove Duplicate Tracking Scripts
Make sure you remove any existing Google Analytics tracking scripts or plugins on your website. You don’t want to track your data twice.
- (Optional) Test your tag
Install a Google Chrome Extension called Tag Assistant by Google (https://chrome.google.com/webstore/detail/tag-assistant-by-google/) to check if your tag is install and working.
- Done!
Conclusion
Congratulations! You have linked Google Analytics with your Google Tag Manager account workspace. With the familiarity of the steps to add tags and variables, you can move forward to migrating other script tags on your website into Google Tag Manager.
WordPress User Tip
You can install a Plugin called Site Kit by Google which will link your Google Analytics, Google Search Console, Google Tag Manager with your WordPress account so you can see your website statistics and data without having to load another page. This is perfect if you want high level overview of how your website is performing.
Have any questions or stuck on a step? Feel free to reach out to us on our Contact page for some help.

With over 10+ years of experience in marketing and design, Jiun help businesses manage and execute marketing campaigns, track goal metrics, develop SEO-friendly content, optimize the buyer lifecycle, and collaborate with multiple partners, vendors, and press to maximize a brand’s lead acquisition strategy. Her background in marketing, graphic design, and front-end web development allows her to easily plan, communicate, and develop projects to meet your organizational goals.



